Um im Forum Bilder zu zeigen gibt es drei Möglichkeiten.
- Bilder von einer anderen Website direkt zu verlinken
- Bilder bei einem Bild-Hoster hochladen und im Forum verlinken
- Bilder dirket aufs Forum hochladen.
Aber Achtung! Egal welche Methode gewählt wird, die Bildrechte müssen beim User liegen!
Von einer anderen Website direkt verlinken
Diese Variante ist wohl die einfachste.
- Bildadresse herausfinden.
Im Browser einen Rechts-Klick (bei Windows) bzw. Ctrl + Klick (bei Apple) auf das Bild machen.
Bei den meisten Browsern gibt es im erscheinenden Menü einen Punkt um die Bild-Adresse zu kopieren. ("Bild-URL kopieren" bei Chrome, "Bild-Adresse kopieren" bei Opera, etc.).
Wenn der verwendete Browser diesen Menüpunkt anbietet: einfach auswählen und weiter bei Punkt 2.
Ist so ein Menüpunkt nicht vorhanden (z.B. beim Internet Explorer), den Punkt "Eigenschaften" (ev. "Bildeigenschaften" oder ähnlich) auswählen.
Im erscheinenden Fenster gibt es ein Feld mit Namen "Adresse" (oder so ähnlich).
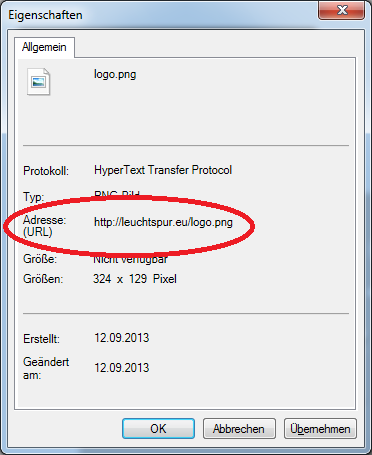 Eigenschaftenseite Internet Explorer
Eigenschaftenseite Internet Explorer
Die dargestellte URL markieren und in die Zwischenablage kopieren ("Strg + C" bei Windows, "Apfel + C" bei Apple) - Im Forumsbeitrag den Cursor an die Stelle bringen, an der das Bild stehen soll.
- Den Button "IMG" klicken.
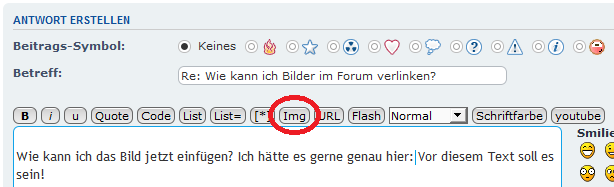 IMG-Button (rot), Cursor (blau)
IMG-Button (rot), Cursor (blau)
An der Stelle des Cursors wird jetzt der Text "" eingefügt. - Nun den Cursor zwischen "]" und "[" bewegen (im Normalfall sollte er schon dort sein!) und "Strg + V" bzw. "Apfel + V" drücken oder "Einfügen" aus dem Kontextmenü wählen. In unserem Fall würde das dann so aussehen:
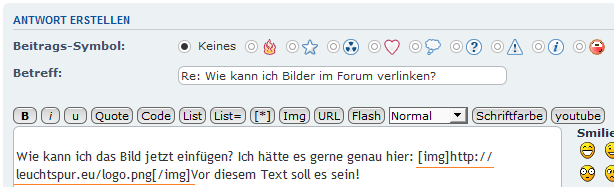 IMG-Text rot unterstrichen
IMG-Text rot unterstrichen - Fertig! Nach dem Absenden des Beitrags wird das Bild angezeigt.
Hochladen zu einem Bild-Hoster
Einige Websiteanbieter haben sich auf das Bereithalten von Bildern spezialisiert, sogenannte Image-Hoster oder Bild-Hoster. Examplarisch seien diese genannt (in zufälliger Reihenfolge):
http://imageshack.com/
http://abload.de/
http://postimage.org/
http://www.picfront.org/
http://www.pictureshoster.com/
http://tinypic.com/
http://www.file-upload.net/
Welcher dieser verwendet wird, ist von den persönlichen Vorlieben abhängig. Der Ablauf ist aber bei allen recht ähnlich.
- Für den Upload folge bitte der Anleitung des jeweiligen Hoster.
- Nach dem Upload kann man bei den meisten Anbietern direkt den
 Links von abload.de nach dem Bildupload[/caption]
Links von abload.de nach dem Bildupload[/caption] - Jetzt hat man mehrer Möglichkeiten.
-) Entweder man kopiert den "Direktlink" (zweites Feld) und geht nach dem gleichen Schema wie in "Von einer anderen Website direkt verlinken" ab Punkt 2. vor.
-) Oder man kopiert den Text aus "Thumbnail für Foren (1)" und kopiert in direkt in den Beitrag Es wird dann ein verkleinertes Bild im Forum angezeigt, bei klick auf das Bild wird man auf die Seite von abload.de weitergeleitet und das Bild in voller Größe angezeigt. Achtung! Nicht vorher auf den IMG-Button klicken, dann funktioniert es nicht! Einfach den Text einfügen, die Textteile "" werden mitkopiert!
-) Ganz gleich verhält es sich bei "Direktlink für Foren", nur mit den Unterschied dass das Bild gleich in voller Auflösung im Forum dargestellt wird.
-) Alternativ kann man den Inhalt aus "Textlink für Foren" verwenden. Dann wird allerdings kein Bild dargestellt sondern ein Textlink. Wenn man auf den klickt, kommt man auch zur Seite von abload.de auf der das hochgeladene Bild gezeigt wird. - Fertig! Nach dem Absenden des Beitrags wird das Bild angezeigt.
Bilder direkt aufs Forum hochladen
Die dritte Variante ist es, die Bilder direkt ins Forum zu laden. Das hat für uns als Betreiber aber den Nachteil, dass erstens der ganze Traffik über unseren Server läuft und zweitens die ganzen Daten auch auf unserem Server liegen. Daher wären uns die beiden anderen Varianten lieber.
Aber läuft das ab?
- Unter dem Beitragseditor gibt es ein Register "Dateianhang hochladen". Durch einen klick darauf wird er aktiviert.
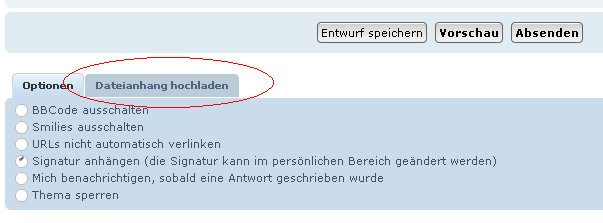 Dateianhänge wählen
Dateianhänge wählen - Durch klicken auf den Button "Auswählen" (unten rot markiert) öffnet sich ein Dateidialog und die gewünschte Datei von der Festplatte kann gewählt werden. Wenn gewünscht, kann im Feld "Dateikommentar" ein Kommentar zur Datei hinzugefügt werden.
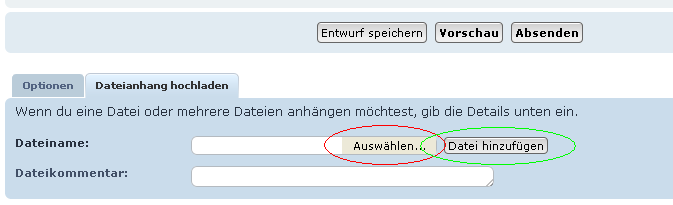 Dateiwählen (rot) und Upload starten (grün)
Dateiwählen (rot) und Upload starten (grün) - Mit "Datei hinzufügen" (oben grün markiert) wird die Datei auf unseren Server hochgeladen.
- Nun erscheint unter dem Beitragseditor dieser Balken:
 Anhang einfügen
Anhang einfügen - Durch klick auf den Button "Im Beitrag anzeigen" wird das Bild an der aktuellen Position des Cursors angezeigt.
- Fertig! Nach dem Absenden des Beitrags wird das Bild angezeigt.


